Презентацию Microsoft Powerpoint
PowerPoint— графический пакет подготовки презентаций и слайд фильмов. Он предоставляет пользователю все необходимое - мощные функции работы с текстом, средства для рисования, построение диаграмм, широкий набор стандартных иллюстраций и т. Минимальным элементом презентации, в пределах которой осуществляется информационное наполнение, является слайд. В каждый слайд могут входить различные объекты: заголовки, текст, графика, таблицы, диаграммы, рисунки, звук, видеосюжеты.
Программная среда включает: строку заголовка; строку меню; панель инструментов; область задач; полосу прокрутки; область просмотра слайда; строку состояния. Параметры слайда: цвет фона (одиночная, градиентная заливка, заготовка, текстура, узор, рисунок); оформление (готовые шаблоны оформления); звуковое сопровождение; анимационные эффекты отображения информационных объектов; способы смены слайдов (по щелчку, автоматическая, нет перехода). Цветовая схема представлена набором из восьми гармонично подобранных цветов, применяемых к слайдам, страницам заметок или раздаточным материалам. Цветовая схема включает цвет фона, цвет линий и текста, а также шесть других цветов, способствующих повышению удобочитаемости слайда.
Макет - образец, задающий оформление различных элементов, таких как заголовки, подзаголовки, списки и позволяющий вставлять рисунки, таблицы, диаграммы, автофигуры и видеофрагменты на слайде. Шаблон оформления содержит различные стили презентации, включая типы и размеры маркеров и шрифтов, размеры и положение рамок, параметры оформления фона, цветовые схемы, образец слайдов и дополнительный образец заголовков. Кроме слайда презентация включает заметки и выдачи. Заметки - это отдельная страница (часть рабочего поля), на которой отображается уменьшенная копия слайда и отведено место для заметок докладчика.
Сравнение сервиса Microsoft PowerPoint и Google Презентации по возможностям, функциональности. Самой популярной программой среди систем подготовки презентацией однозначно является приложение PowerPoint, входящее в состав пакета Microsoft Office. При этом достойных аналогов и конкурентов у PowerPoint очень мало или практически нет. С его помощью вы сможете превратить графическую, текстовую и числовую информацию в красочно оформленные слайды и диаграммы, снабдив их в случае необходимости, анимацией и звуковым сопровождением.

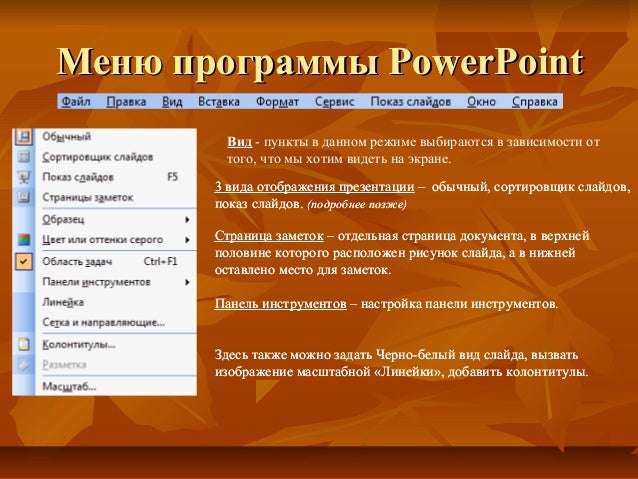
Страницы заметок используются в тех случаях, когда наряду со слайдами требуется представить и заметки докладчика. Выдачи включают краткое содержание презентации, напечатанное по два, три или шесть слайдов на одной странице, которое помогает следить за ходом презентации. Программа PowerPoint имеет несколько режимов отображения программной среды. Два основных режима: обычный и режим сортировщика слайдов. В обычном режиме отображаются три области: область структуры, область слайда и область заметок.
Эти области позволяют одновременно работать над всеми аспектами презентации. Размеры областей можно изменять, перетаскивая их границы. В режиме сортировщика слайдов заложены следующие возможности: настройка эффектов перехода слайдов; перестановка слайдов, с использованием мыши; удаление слайдов, выделяя их и нажимая клавишу Delete; скрытие слайдов на время демонстрации. Два других режима (слайда и структуры) отображают соответственно содержание аналогичных областей.
В области структуры презентация изображается в сокращенном виде: только заголовки слайдов и содержащийся в слайдах текст. Структуру можно ввести в PowerPoint, создать с помощью мастера автосодержания или импортировать из другого приложения. В режиме слайда выделяется слайд, который можно редактировать в более комфортном режиме. Тогда в области структур отображается только нумерация слайдов, когда можно удалять, перемещать и заменять без выделения всего содержимого слайда.
Возможности контекстного меню в режиме демонстрации: Вперед - происходит переход к следующему объекту на слайде; Назад - происходит переход к предыдущему объекту на слайде; Перейти к слайду - вызывается Навигатор слайдов, с помощью которого можно указать слайд, на который надо перейти; Пауза - позволяет остановить демонстрацию, вызвав паузу (на экране зафиксируется текущий слайд); Экран - позволяет остановить демонстрацию и установить белый или черный экран (чтобы информация на экране не отвлекала зрителей от выступления докладчика). Продолжить демонстрацию можно командой Вперед; Можно показать или скрыть рукописные примечания, а также переключиться на другую программу, сделав доступной Главное меню (кнопку Пуск) и Панель задач; Завершить показ слайдов - демонстрация завершается.
Стрелка - после завершения анимации всех объектов на слайде вызывается указатель мыши, который можно применить вместо указки; Ручка, Фломастер, Выделение (Карандаш разной толщины) - на слайде появляется «карандаш», им можно делать пометки: что-то подчеркивать, обводить и т. После окончания демонстрации след карандаша пропадает, и он не портит презентацию (или можно сохранить рукопись); Можно изменить цвет чернил, стереть ластиком или удалить все рукописные данные со слайда; Параметры стрелки - позволяет спрятать стрелку-указатель на некоторое время, или убрать ее совсем; Практическая работа №12.
«Создание презентации на основе шаблона оформления» 1 шаг. Открытие программы. Запустите программу: Пуск – Все программы – Microsoft Office – Microsoft Office PowerPoint. Автоматически будет создан первый титульный слайд презентации.
Оформление слайда. На вкладке Дизайн установить Ориентация страницы – Альбомная (по умолчанию). просмотреть предложенные Темы и выбрать одинарным щелчком наиболее понравившуюся, можно поменять цветовую схему оформления слайда, шрифт и использовать эффекты, а также изменить фон с помощью команды Стили фона (залить цветом или градиентом, использовать в качестве фона текстуру или рисунок); 3 шаг. Наполнение первой страницы.

задать заголовок презентации (название проекта);. задать подзаголовок презентации (ФИО авторов проекта).
4 шаг.Создание нового слайда. выполнить команду Главная - Создать слайд. Выбор разметки слайда. На вкладке Главная в группе Слайды выбрать Макет. Из предложенного списка выбрать соответствующий содержанию слайда тип макета (для текста, с графическими элементами, либо с совмещенными возможностями или пустой);. создать необходимое количество слайдов. Заполнить слайды 7 шаг.
Презентация Microsoft Powerpoint 2010 Скачать Бесплатно
Сохранение презентации. выполнить команду Office - Сохранить как.
– Презентация PowerPoint.;. задать имя файла и нажать кнопку «Сохранить».
Использование эффектов Для настройки анимации на объекты используется вкладка Анимация. выделить текст или рисунок;.
выполнить команду Анимация; Настройка анимации позволяет создать эффект на входе или выходе, указать путь перемещения, выделить с помощью изменения цвета или шрифта, а также указать начало анимации ( По щелчку, С предыдущим или После предыдущего), скорость анимации, время начала (с задержкой, с какой минуты для звукового файла, время звучания), для текста: анимация по словам, абзацам, по буквам или все вместе, с сопровождением звука (аплодисменты и пр.) и т.д. Настройка смены слайдов. На вкладке Анимация в группе Переход к этому слайду выбрать понравившийся переход. Можно установить звук при переходе между слайдами, скорость смены слайдов, выбрать смену слайдов По щелчку или Автоматически после определенного времени. Выбранные переходы можно устанавливать для каждого слайда отдельно или Применить ко всем 10шаг. Просмотр презентации. нажать Показ слайдов – С начала.